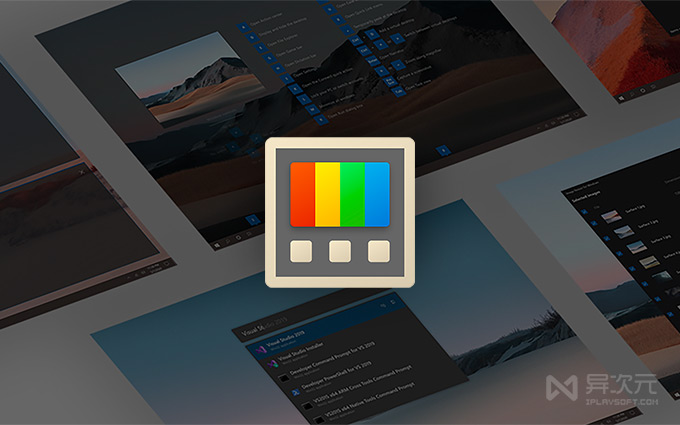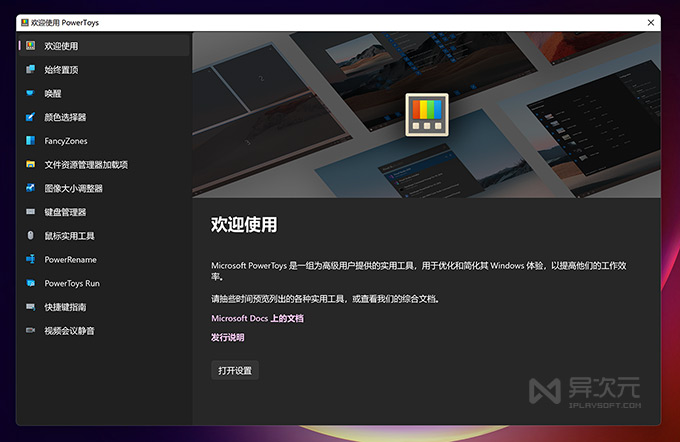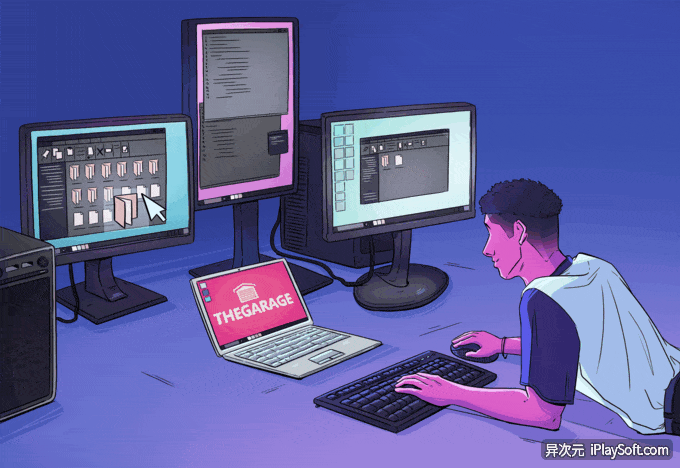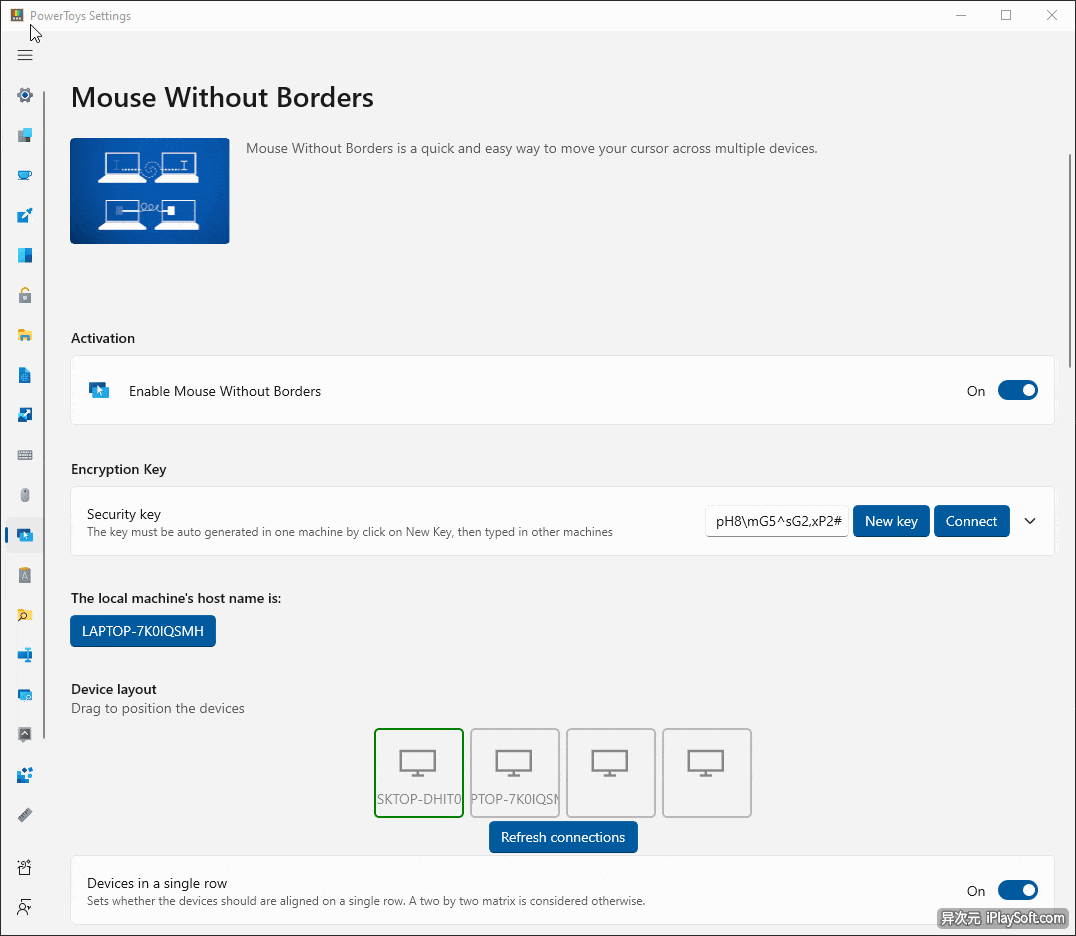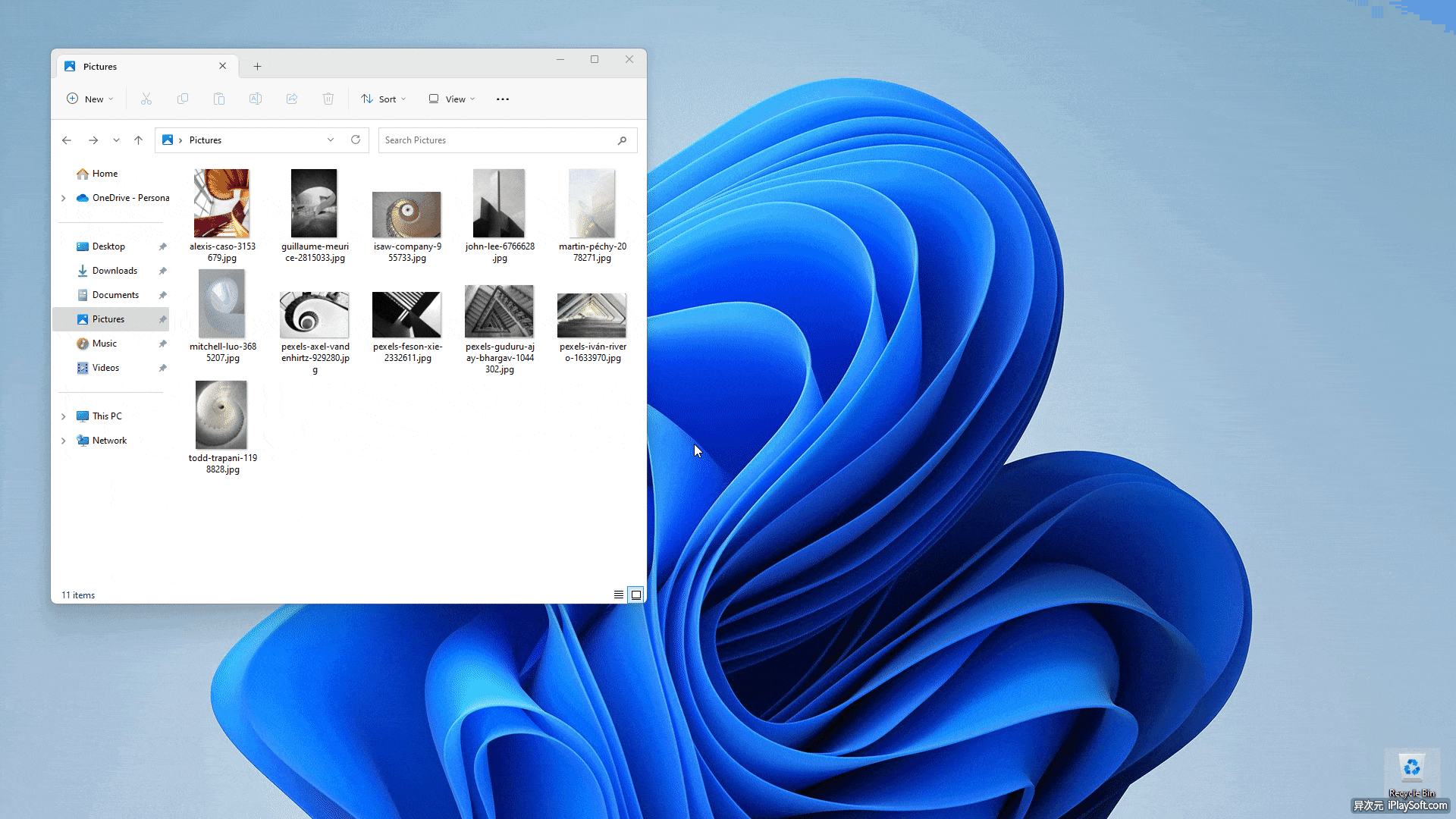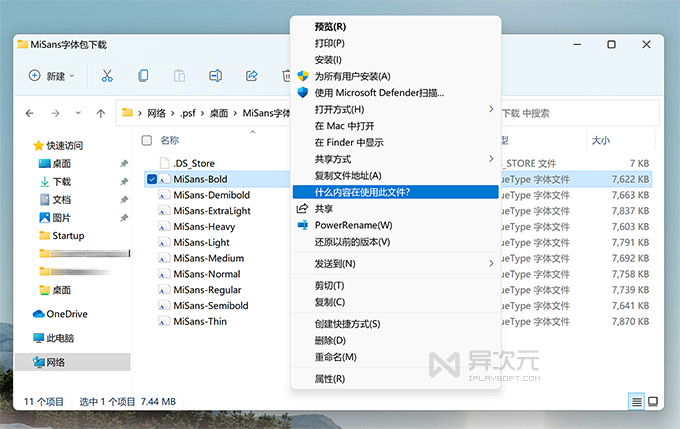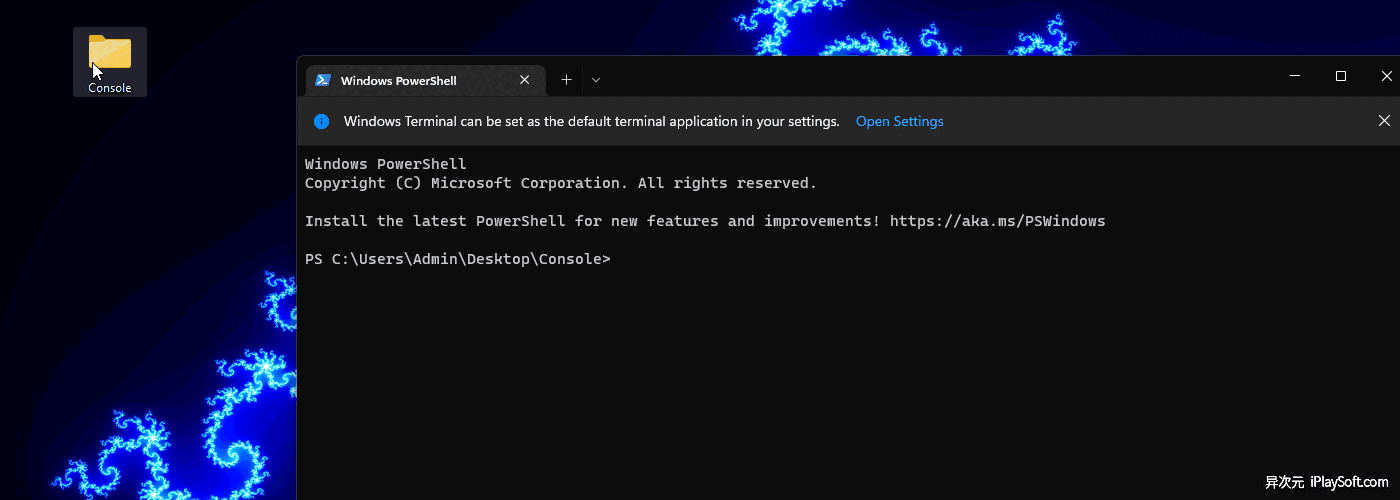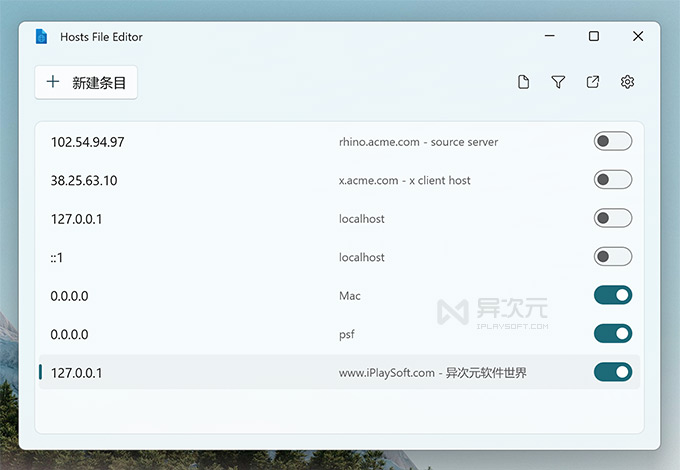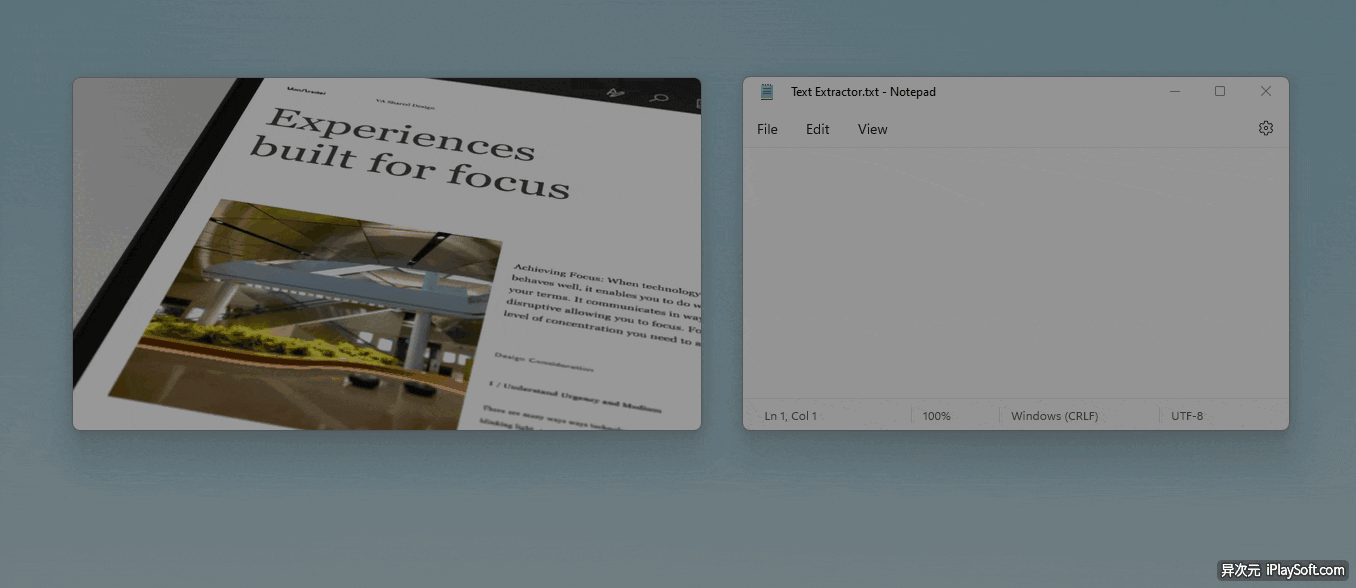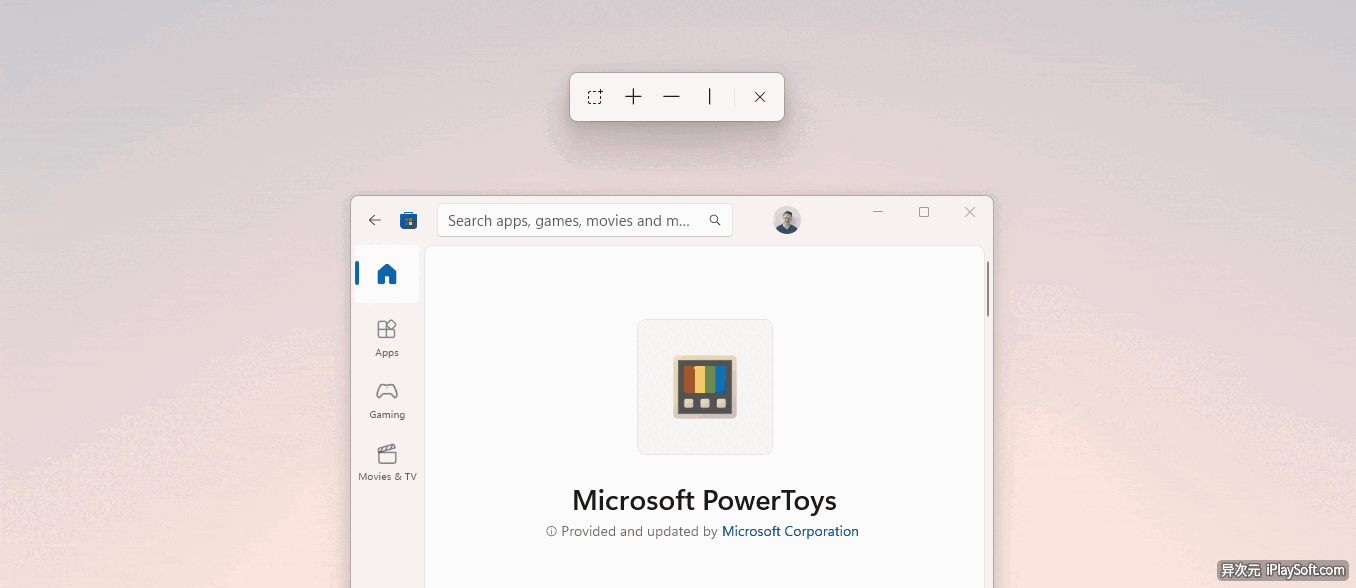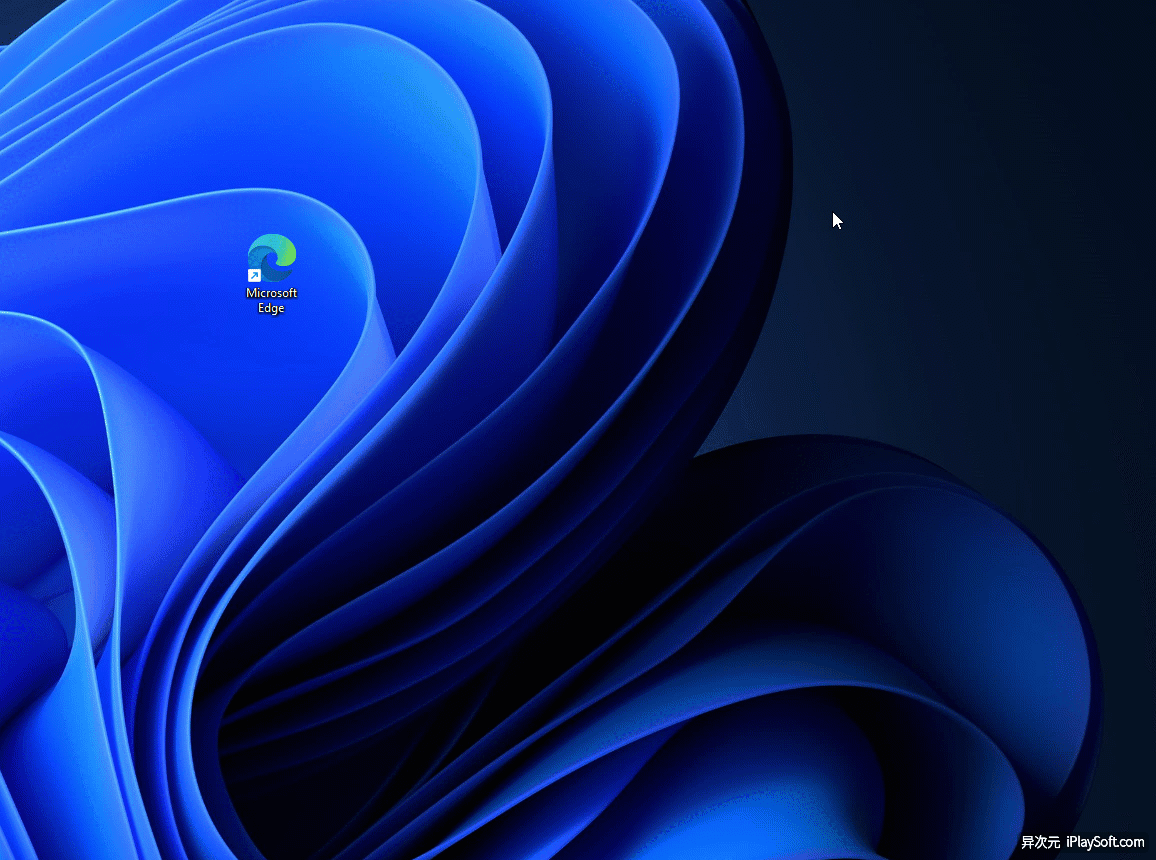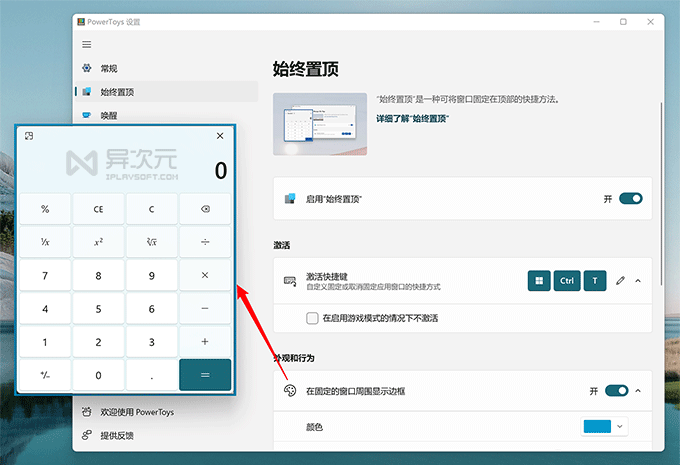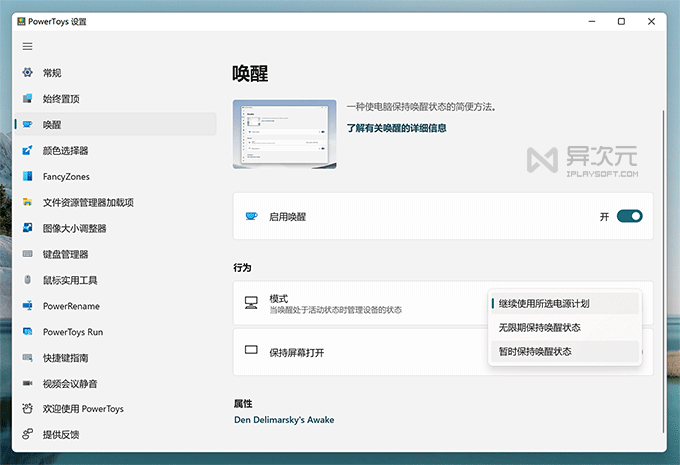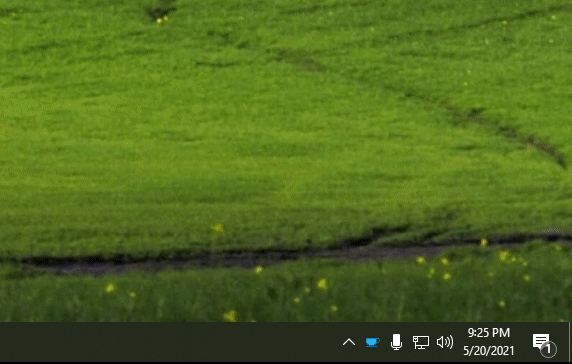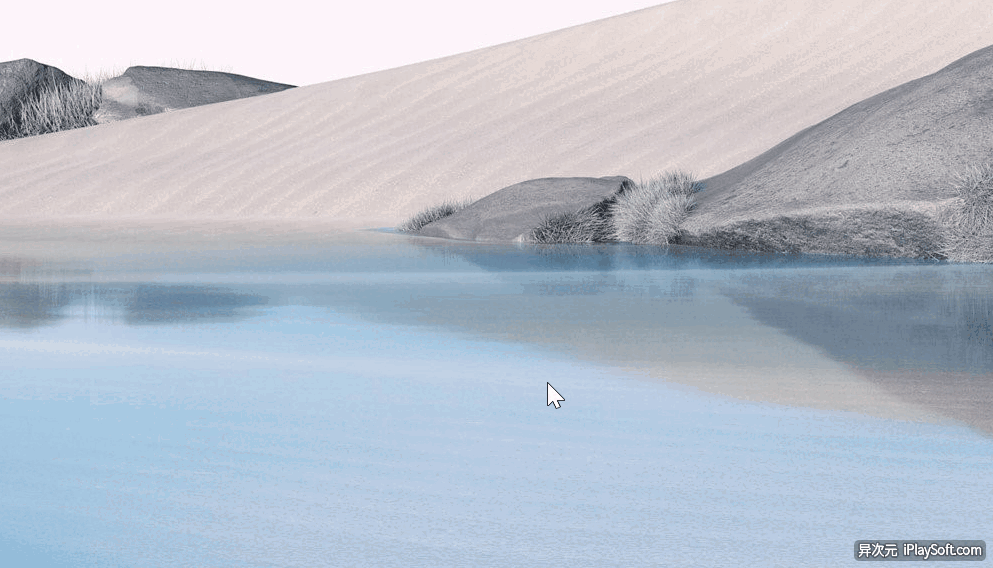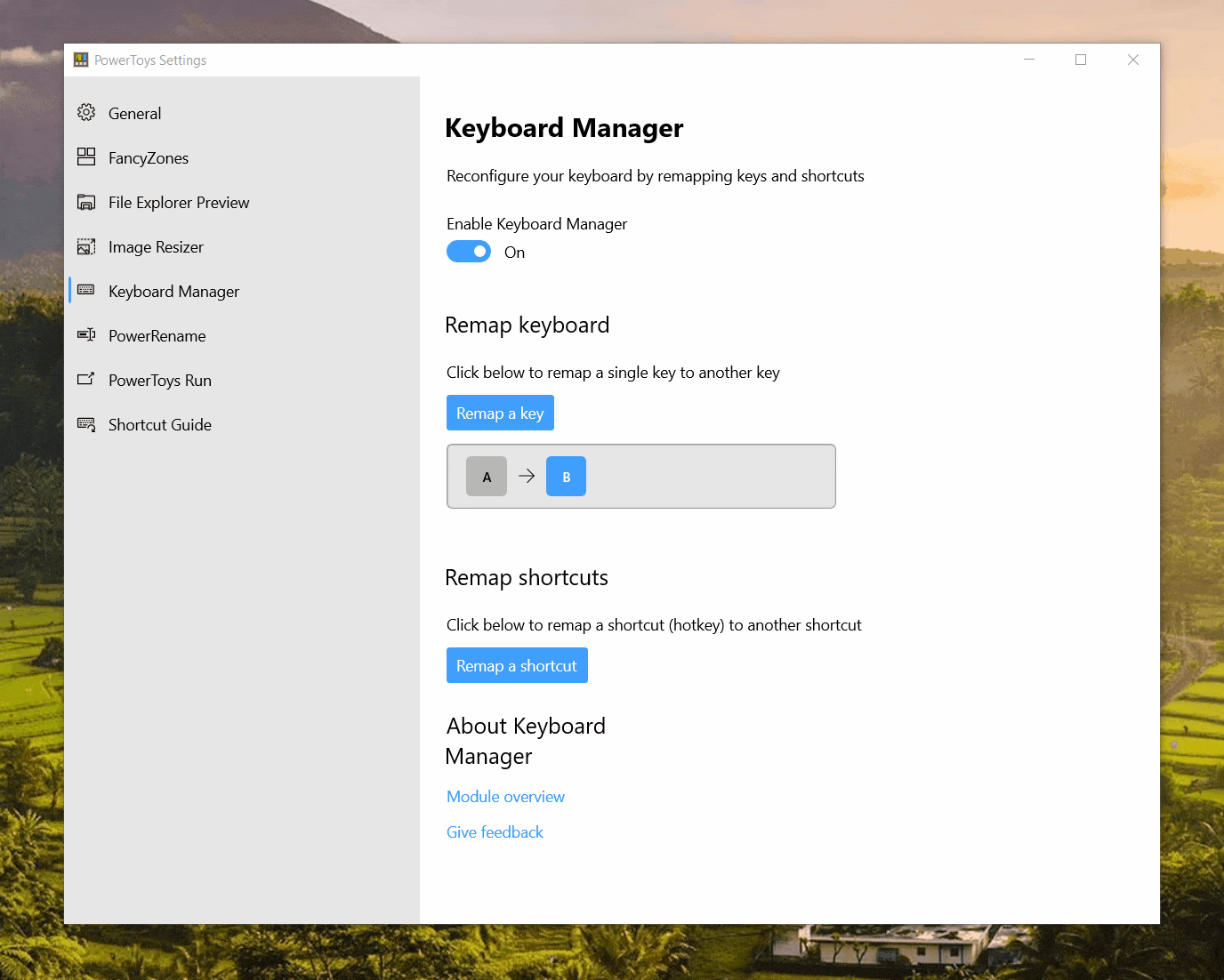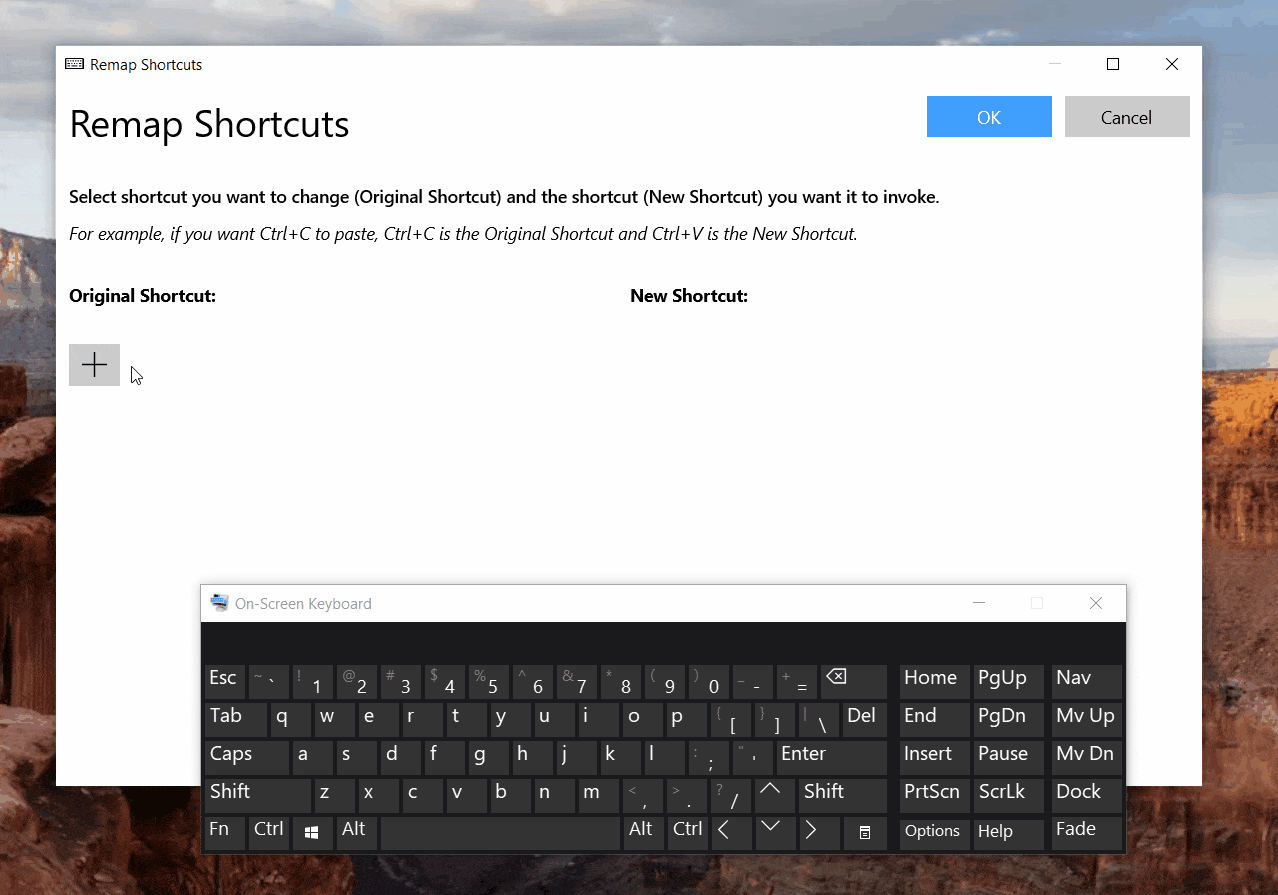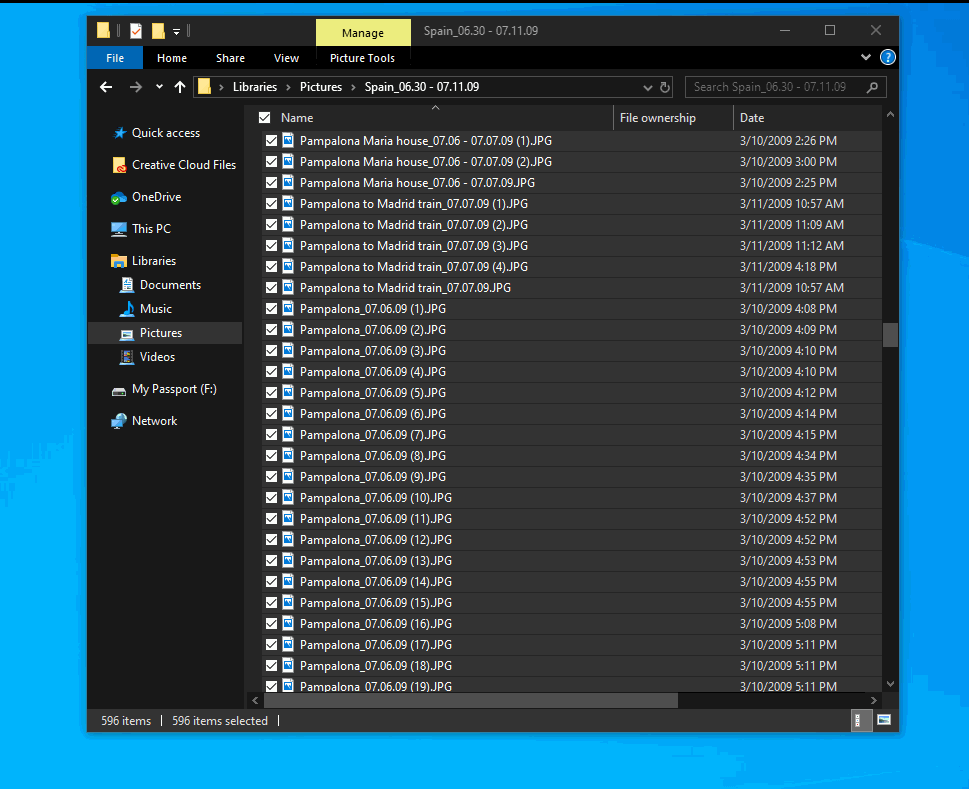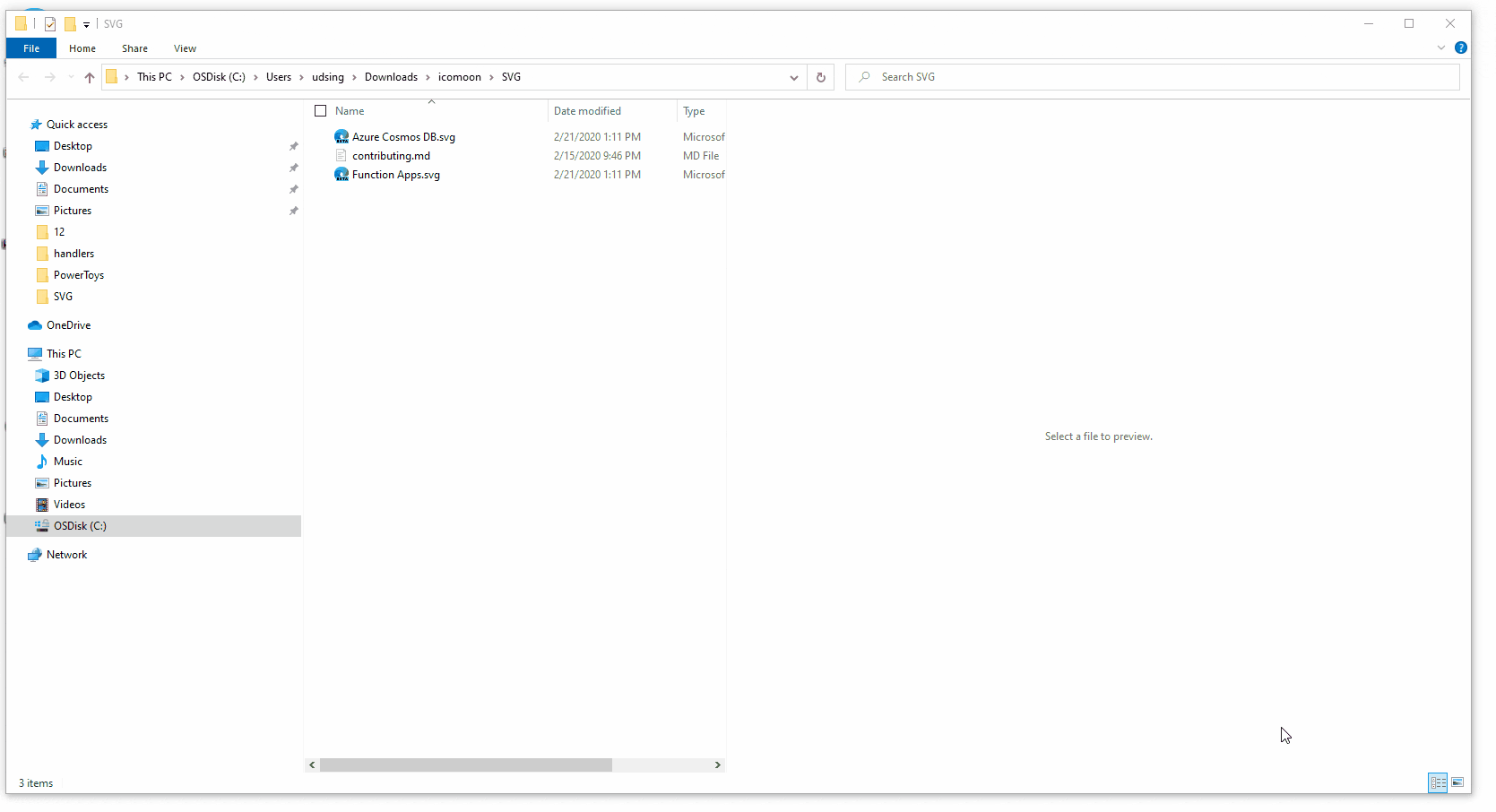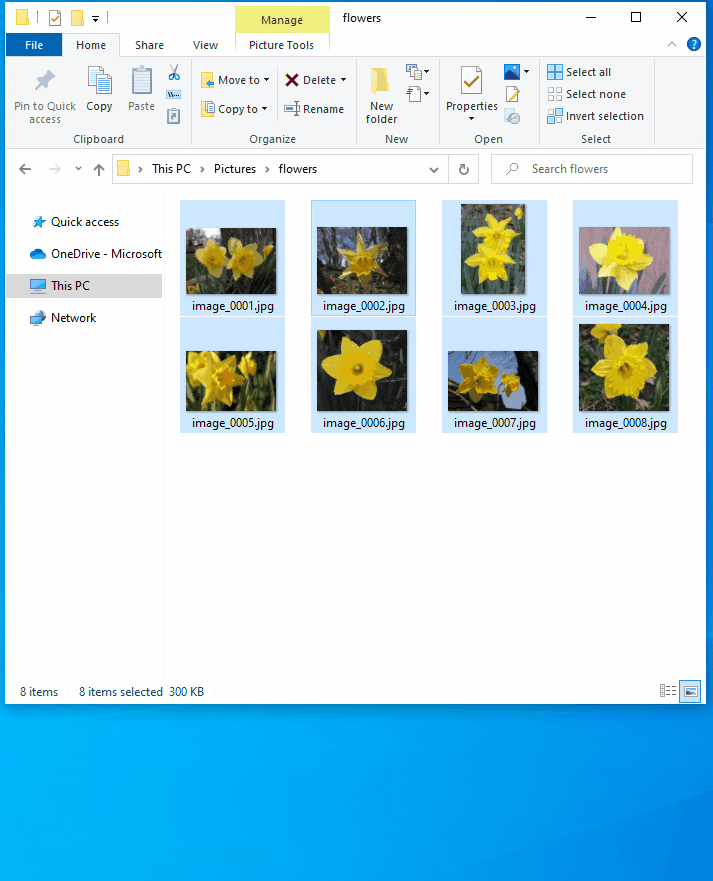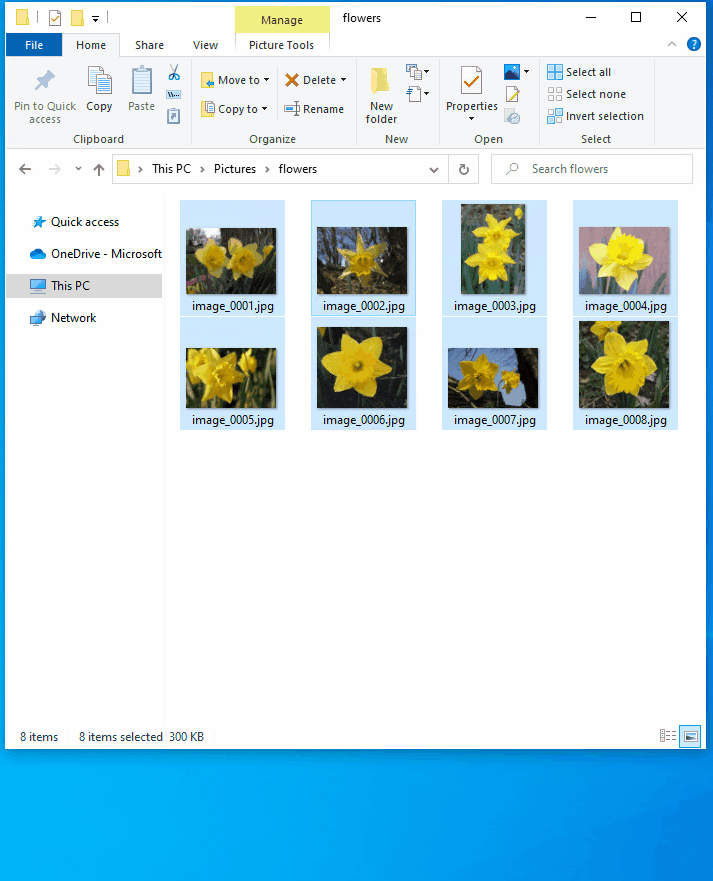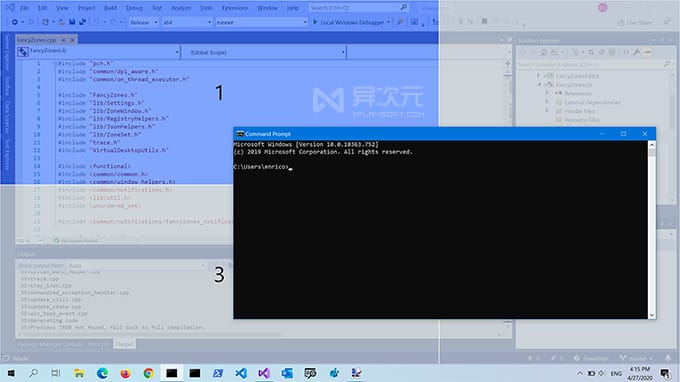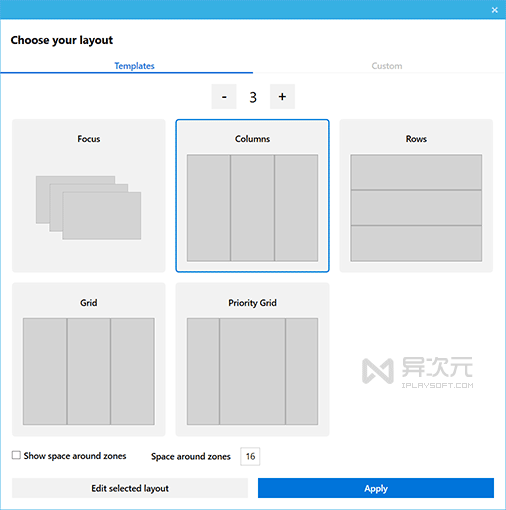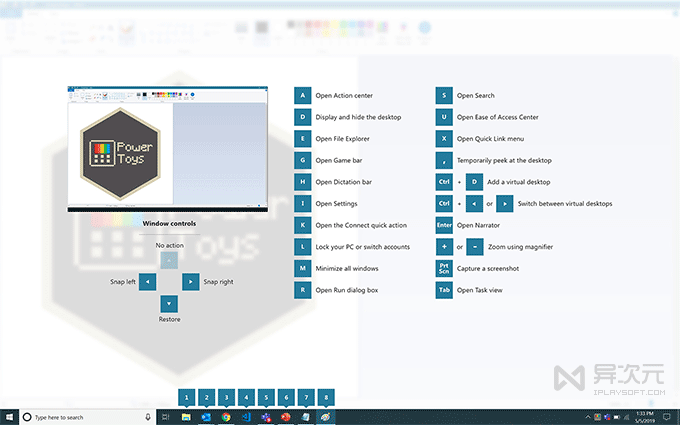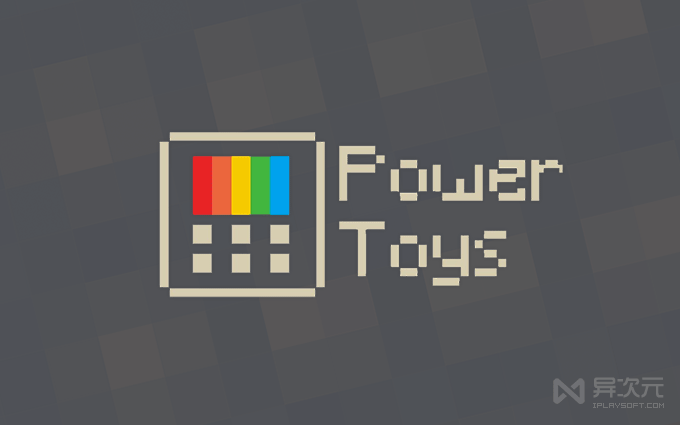|
如果你是从 Win95、XP 时代过来的老同学,欧博abg可能会听过微软 PowerToys 这个官方工具集,它包含了很多实用的系统功能增强小软件,如 TweakUI、虚拟桌面工具等等。 后来由于各种原因,微软在 XP 之后就不再更新 PowerToys 了。然而在二十年后的今天,微软居然毫无征兆“重启”了这个项目,再次为 Win 11 / Win10 推出新的 Power Toys 套件!而且还彻底免费开源!那么这次微软给我们带来什么惊喜的创意实用小工具呢?我们一起来看看吧…… 「升级到 0.80.0,新增无界鼠标 / 快速文件预览等工具」 下载 Windows11 系统 微软中国官方商城 提高生产力的 Win11/Win10 PowerToys 官方开源免费效率工具集
Power Toys 是微软为 Windows 系统推出的一系列免费实用小工具合集。从收购了 GitHub 提供免费服务、发布了 VS Code、Windows Terminal、Linux 子系统 等举动看出,微软越来越多热爱开源了,这次支持 Win11 / Win10 的 PowerToys 工具集也不例外——开源且免费!
Windows PowerToys 小工具合集就像官方的外挂程序,他们的特点都是免费、简单、实用、开源。而且还会不断更新,推出新的工具。你只需更新 PowerToys,即可在主界面里选择启用 / 设置某款小工具。新版本也更新了简体中文语言界面,非常接地气了。
微软陆续会在 PowerToys 上线各种工具如:“批量文件改名工具”、“GIF 动画录制器”、“进程结束工具”、“最大化窗口到新桌面 (类似 macOS)”等工具,日后还有更多,大家可以期待一下。那么下面,我们就来看看 PowerToys 都收录哪些新的好用小工具吧。(软件下载地址位于本文结尾处) Mouse Without Borders (无界鼠标)Mouse Without Borders (无界鼠标) 是一款类似 Synergy、Multiplicity 一样的 KVM 程序,可以让你使用同一套键鼠来控制多台电脑的工具,让鼠标指针能在不同电脑之间“来回穿梭”,甚至还能实现在 A 电脑复制拷贝,在 B 电脑上粘贴,以及文件拖放等操作。
如果你有多台电脑,比如笔记本和台式机,欧博官网那么使用 Mouse Without Borders 就能很好地共用一套键盘鼠标来提高工作效率了。在不同电脑上的 PowerToys 里都启用无界鼠标,点“Connect”连接起来即可,你还可以设置机器的名称、调整设备的位置排序等等。
不过可惜的是,无界鼠标仅支持 Windows 系统。如果你需要在 Mac 电脑、Linux 和 Windows 等不同系统之间切换,那么 Synergy 才是更完美的解决方案。 速览 Peek (快速预览文件):给 Windows 资源管理器增加类似 Mac 的快速文件预览功能。默认按下 Ctrl + 空格 (快捷键可自行修改)即可对选择的文件进行快速预览,支持包括图片 (更新后还新增支持了 WebP 格式)、网页、Markdown 文档、纯文本、代码文件等多种格式。Office 文档似乎目前仍未支持,但微软表示日后会增加支持。
同样的功能,异次元曾推荐过的「Seer - 仿 Mac 空格键快速预览工具」也可以做到,而且使用更方便,只需按下空格键即可快速预览,功能上也更丰富,大家可以自己体验对比一下。 File Locksmith 文件占用解锁器(找出哪些进程在使用文件)在使用 Windows 的过程中,我们偶尔会遇到“操作无法完成 / 文件被占用”的错误提示,导致无法删除或移动文件。但有时即使手工退出了所有已打开的软件,文件依然被占用,这时很多人就较焦头烂额了。
「File Locksmith」这款右键菜单小工具能让你随时选择“什么内容在使用此文件”,立即帮你查询出到底是什么程序(进程)一直在占用着文件。你还可以方便地“结束任务”(结束进程) 来解锁文件,从而随意地删除移动文件。
我们常会有编辑修改 Windows 系统 Hosts 文件的需求,比如开发测试,或诸如谷歌翻译中国版停服、Steam 无法打开等一些网络问题,都能通过修改 hosts 文件解决。然而,使用文本编辑器手工去修改 hosts 对新手来说比较容易出错,欧博因此异次元也推荐过 SwitchHosts 等第三方工具。
而现在 PowerToys 新增了一款免费的「主机文件编辑器」,不仅能方便用户新增、修改、删除 hosts 的内容。软件还支持条件筛选、临时启用/禁用 IP 配置,在需要批量编辑 hosts 时可以更加的高效率。 Text Extractor 文本提取器 (屏幕文字 OCR 工具)「文本提取器」类似知名的“天若 OCR”工具,可以直接截图并识别出屏幕上的文字,供你任意的复制拷贝使用。按下快捷键 Win+Shift+T 即可呼出文本提取器,你可以选择矩形区域、单击单词,或右键单击图像文件并选择 OCR 识别。
实测该工具支持中英文的识别,甚至部分异型文字也能识别出来。但准确率相比天若 OCR、白描 等专业工具稍差一点点,对于重度办公用户可能会稍显不便。不过好在它是完全免费的,因此依然适合推荐给轻度使用的用户。 Screen Ruler 屏幕标尺「屏幕标尺」Screen Ruler 可以方便快速地量取屏幕中内容的像素长度。它可以与 Windows 系统自带的截图工具配合,在启用该功能后使用 Win+Shift+M 进行截图时会显示长宽像素,就像 Snipaste 等专业截图工具那般,能直观地看到截图的长度和宽度。
如果你使用超大分辨率屏幕、带鱼屏或多显示器时,可能会出现找不到鼠标指针的尴尬。苹果在 Mac 上提供了晃动鼠标临时放大指针的功能,能很快地帮用户找到鼠标。而鼠标实用工具则提供了包括“查找鼠标”在内的多种相关功能。 查找鼠标:
如上图,任何时候,双击键盘左 Ctrl 键或「摇动鼠标」都可以激活查找鼠标功能,会出现一个“聚焦”光标的特效告诉你位置。 鼠标荧光笔:「鼠标荧光笔」(鼠标点击高亮) 功能则可以让你的指针在单击、右键或按住的情况下,显示出高亮效果。可以在演示、教学或录制屏幕视频时,帮助大家更好地了解鼠标被按的情况。
另外,还有「鼠标指针交叉线」功能,会以鼠标指针为中心绘制整个屏幕的十字准线,欧博娱乐更显眼地显示鼠标位置。 Always On Top「始终置顶」窗口「始终置顶」工具可以让用户将指定的程序窗口始终置顶显示在屏幕上,不会被其他窗口遮盖。使用方法很简单,切换到你希望置顶的窗口,然后按下快捷键 Win+CTRL+T 即可,当窗口的边框变成蓝色 (样式可以自定义),即表示已处于置顶状态,再次按下快捷键则可解除置顶。这个功能可以支持同时将将多款软件的窗口置顶。
而且该工具支持“启动游戏模式的情况下不激活”以及设置排除的应用,非常实用。 Awake 唤醒 (禁止电脑睡眠 / 显示器保持打开)Awake 唤醒工具可以让你的电脑一直保持着唤醒的状态,不会自动休眠。默认情况下,Windows 在空闲一段时间后,会自动关闭显示器,并进入睡眠模式以达到省电和保护设备的目的。
而 Awake 唤醒工具则可让你的电脑可以临时(或永久)保持唤醒状态,也能设置保持屏幕始终打开,而无需手动去修改 Windows 的电源相关设置。你可以在 PowerToys 里打开此功能,也能在任务栏图标中快速切换。
ColorPicker 是一款小巧的屏幕取色工具,你只需按下 Win+Shift+C 即可呼出取色器。你只需移动鼠标指针到你希望取色的位置,它就能自动帮你读取出屏幕上该坐标的颜色值,支持将 HEX 或 RGB 格式的数值拷贝到剪贴板。
如果你需要精确定位获取某个像素点的颜色值,还可以使用「鼠标滚轮」调出放大镜进行取色。相比以往需要先给屏幕截图,再用 PhotoShop 打开并使用取色工具取色,ColorPicker 显得更加快捷方便,随叫随用,特别适合设计师、前端开发者或经常需要获取颜色值的人士。 PowerToys Run 应用启动器PowerToys Run 是一款快速启动器工具,类似于 Mac 系统自带的 Spotlight (聚焦搜索) 以及 Windows 上的 Listary、Wox、everything 等工具。按下 Alt + 空格即可随时呼出输入框,输入名字后,它能快速找到对应的软件、搜索文件/文件夹,并回车迅速打开它们。
搜索到的结果之后,可以回车打开,也可以按下 Ctrl + C 复制文件或文件夹所在的路径,也能按下 Ctrl + Shift + E 打开文件所在的目录 。 它也能快速搜索当前正在运行的软件,并切换到它们的窗口去。如果你经常打开大量软件,窗口太多太乱,那么现在你只需要呼出 PowerToys Run,输入软件名称,比如“Chrome”,即可立即快速跳转到谷歌浏览器的窗口,而不必来来回回用鼠标切换了。(此功能之前叫做 Window Walker,如今已整合进 Run 里面了)
另外,PowerToys Run 支持插件扩展,目前自带功能也已经可以进行一些额外操作了,例如进行数字计算,输入 > 来执行命令、调用控制面板等等。
目前 PowerToys Run 的功能还不够全面,实用性还比不上 Listary、Wox 等工具,不过假以时日,微软不断打磨它的话,或者真会像 Mac 标配 SpotLight 一样,成为 Windows 标配的启动器也说不准。 Keyboard Manager 键盘管理器 / 键位映射修改工具Keyboard Manager 是一款简单而又实用的键盘键位修改小工具!它能帮你将键盘上的某个按键映射为另一个按键,甚至还能将一组快捷键映射为另一组。在一些特殊的情况下,它能帮你的大忙,绝对是键盘党必备。
修改键盘键位如果没有软件的帮助,你需要修改注册表才能完成,比较复杂而且不好管理。现在 Keyboard Manager 这款小工具就能让你轻松无比。而且映射(修改)快捷键的功能 (比如将 Alt+F4 修改成 Win+F4 等) 也是很多工具无法做到的。
而且它修改键位之后无需重启电脑即可立即生效,你只需让它保留在后台运行即可 (占用资源极小)。要注意的是,Keyboard Manager 在登录界面或是密码框中是不生效的,另外如果你想要将 A 键和 B 键交换,那么需要互相各设置1次映射,不然两个键都变成 A 或都是 B 了。 PowerRename 强力批量文件重命名工具:PowerRename 是一个实用的右键菜单「批量重命名工具」,可以支持搜索/替换以及正则表达式匹配,可以添加文件名前缀后缀等。而且在重命名之前可以在界面上预览重命名后的结果,避免出错,你还可以排除指定的文件/文件夹等等。
PowerRename 基本能满足全部的文件名批量修改需求了,有了它你不再需要安装其他独立的重命名软件了,在办公场景经常会派上用场。 文件管理器增强 “预览窗格”插件File Explorer (Preview Pane) 文件资源浏览器加载项 (预览窗格) 是一个轻量快速的 Windows 文件资源管理器插件,它能让你在无需打开文件的情况下,直接在管理器预览文件内容,包括 .svg 图片或 .md,.pdf,.gcode 文档等格式。
上面就是在文件管理上直接预览 svg 图片和 Markdown 文档的效果。另外,它也能让 Windows 的资源管理器支持 SVG、PDF、G-Code 等文件的预览缩略图。 Image Resizer 图像大小调整器 (尺寸修改/缩放/转换格式)Image Resizer 是一个 Windows 右键菜单的快速批量图片尺寸大小调整工具 (批量图片处理器),你只需右键点击图片文件,即可选择修改一张或批量修改多张图片的大小尺寸、旋转图片方向或者转换图片格式。
软件预设了 大 / 中 / 小 / 手机 等不同的常用模版,单击确定即可一键完成图片尺寸的批量调整。你也可以点击 Settings 进入设置,按自己需求的尺寸大小、是否转换格式等来配置自己的常用“模版”。
对于经常有多张图片的大小需要处理而对专业性要求不高的朋友来说,这款工具就又能替代掉专门的图像处理器软件了。 FancyZones 窗口增强管理器「FancyZones」是一个实用的窗口增强管理器,它能让你快速地将程序窗口按照你设置好的布局来调整大小和位置排布,可以更高效地利用屏幕的面积,管理切换大量窗口而不杂乱,是大屏幕局用户必备的效率工具。
简单地说,FancyZones 会让用户先为桌面定义一组窗口布局,之后将任何程序窗口拖放到布局的区域中时,窗口便会自动调整大小以填充该区域。还不太明白?看看下面的视频演示应该就清楚了。 FancyZones 视频演示:要使用 FancyZones,你需要在 PowerToys 设置中启用并设置它,或者可以按下 Win + ~ 来启动布局编辑器。工具提供了一些布局模版,其中的行列数是可以自定义的、区域和合并或拆分、区域大小也是可以自己微调的。
你可以根据自己的屏幕大小、使用喜好来选择和调整出最适合自己工作的布局。这样在工作时,便能将多个程序窗口以最合理的方式地排铺在屏幕上,以此提高自己的生产力和效率。 Windows Key Shortcut Guide (Win热键快捷键指南)「Windows 快捷键指南」可以让用户在长按 Windows 键超过 1 秒时,显示出当前桌面状态下可用的快捷键列表。尽管很多人追求效率的同学都是妥妥的键盘党——热键爱好者!但是,估计没有人能记住所有应用、所有操作全部的快捷键。
而 Windows Key Shortcut Guide 这个「快捷键指南」辅助工具则可以让你以最直观的方式,清晰地列出当前应用全部可以操作的快捷键以及对应的功能说明。 有了它,当你在使用一款不太熟悉的新软件,或者想用一些稍微不那么常用的快捷键时,Win 快捷键指南就起到很好的参考作用了,相当于一个可以随时呼出的说明书。相必有了它,你也很快就能成为键盘流的高手了! 微软还会给 PowerToys 增加更多工具:
微软还会一直给 PowerToys 更新并增加新的工具,所以这个“工具集”的作用可以说是非常丰富的。加上它完全免费开源,所以如果这里面有一些你能用得上的,那么就值得安装了。 写在后面:PowerToys 是一套非常实用的系统增强辅助工具集,它面向追求效率的达人,填补了 Windows 11 / Win10 原版很多缺失的高级功能,这些功能可能并不适合大众,但极其适合极客们。 微软接下来还会不断地给 Power Toys 增加新的功能,加上它是开源的,也开放了 API,后面应该还会出现更多有创意的第三方小工具,这些功能甚至可能会比收费软件还好用!所以 PowerToys 未来的实用性将会非常高,相信也将会成为很多人必备的装机神器的。 相关文件下载地址 官方网站:访问 | 源代码 |